MuseScoreは楽譜を作ることができる浄書ソフトウェアの一つであり、なおかつオープンソースのソフトウェアでもあります*。無料かつ多くの機能を備えているため、広く利用されています。MuseScoreが広まった反面、機能が多様で複雑なことから、あまり機能を理解せずに使用しているユーザーもいることでしょう。そこでMuseScore操作入門では、楽譜作成に必要な基本操作を手順にしたがって解説することで、MuseScoreの各機能を適切な場面を用いられることを目指します。
MuseScore操作入門では、MuseScore 2.3.2とMuseScore 3.5.2**を扱います***。基本的な操作手順に大きな差はありませんし、適切に楽譜を作り上げるための手順は基本的に同じですが、両者に差がある部分については区別して記載します。
*オープンソースの浄書ソフトには、他にLilyPondというものがあります。
**2022年9月時点での公式ハンドブックの内容は、最新の3.6.2の内容を十分に反映しているわけではなく、また3.6.2には不可解な挙動が見られるため、より安定していて解説のしやすい3.5.2をここでは扱います。
***なお管理人はMuseScoreの機能特性の違いにより、3.6.2ではなく2.3.2を使用しているため、本ブログでは2.3.2について解説している記事が多いです。
目次:
第二章
-執筆中-
第一章
公式ハンドブックを参照すること
MuseScoreの機能に対する操作説明は、MuseScoreの公式ページにMuseScoreハンドブックが用意され、そこにほとんど記載されています。MuseScoreの機能や操作について不明点があれば、まずは公式のハンドブックを参照しましょう。
楽器・楽譜の設定
楽譜を製作する時に、最初に楽器やパートの編成を設定してから、音符の入力ができるようになります。MuseScoreに設定されている各楽器にはそれぞれ音域や移調譜などの情報が設定されているので、楽器の選択を正しく行わないと、その後の音符入力等の操作がやりにくくなります。
新しいスコアのウィザード
楽譜を新規作成すると「新しいスコアのウィザード」が立ち上がります。「新しいスコアのウィザード」では、楽譜の編成や開始時の調号と拍子記号、アウフタクトの設定が可能です。「新しいスコアのウィザード」での設定項目は後から変更することもできますが、最初にしっかり設定した方が楽譜の入力がやりやすくなるでしょう。
楽器やパートの追加
その次に「新しいスコアのウィザード」で設定することは、楽譜の編成です。ここで、どんな楽器やパートの楽譜を書くかを設定することができます。MuseScoreには、楽譜の編成に関して代表的なものはテンプレートが用意されています。作りたい編成がテンプレートで用意されていれば、それを選択して次に進みます。テンプレートに無い場合は、「楽器を選択してください」を選択して次に進むことで、自分で自由に楽器を選択し編成する画面に移動します。
「楽器を選択してください」を選択し、次に進むと楽器選択の画面に移ります。ここで左枠の楽器欄から任意で楽器を追加することで、楽器の編成を設定することができます。編成に追加した楽器の順番は画面上の矢印のボタンで入れ替えることができます。
②「リンク譜表の追加」
楽器名を日本語から変更する
日本の楽譜では、本来は楽器やパート表記は基本的には英語等で表記されるのが一般的ですが、MuseScoreの言語設定を日本語にして使用していると、楽器の表記も日本語へ不要に翻訳されてしまいます。楽器編成で英語表記の楽器を選択したい場合は、環境設定から言語設定を英語にするか、MuseScoreの楽器名の翻訳ファイルを英語のものへと置き換えることで、英語表記の楽器名にすることができます。楽器名の翻訳ファイルは、MuseScoreインストールフォルダのlocaleフォルダの中にあるinsruments_jp.qmをinstruments_en_US.qmに置き換えることで、楽器表記を英語名にすることができます。
詳しくは M. Sato氏のツイートが参考になります。
調号の選択
次に設定するのは調号です。調号は後からパレットを使って譜面に挿入することができるので、ここで調号を決めなくても構いません。作成する譜面の調性があらかじめ決まっているならば、ここで適切に調号を選択しましょう。
さて、シャープやフラットが含まれない調号が2種類あります。ハ長調/イ短調と不確定性/無調性です。ハ長調/イ短調の場合は、実音記譜ではシャープやフラットのない調号ですが、管楽器等に広くみられる移調楽器における移調譜では、調号は移調させられるため、ハ長調であっても移調の程度に応じてシャープやフラットがつきます。それに対して、不確定性/無調性では移調譜が含まれていても全ての楽器において、シャープやフラットの含まれない調号になります。
拍子の設定・弱起
「新しいスコアのウィザード」で設定する最後の項目は、拍子・弱起・小節数・テンポの設定です。拍子記号やテンポに関しては、後からパレットを使って譜面上に挿入し直すことができます。また小節数に関してもメニューから「追加(A)」の「小節」の中にある「最後尾に1小節追加」や「複数小節追加…」で小節を追加することができます。小節を削除する時は、削除したい小節を選択して「Ctrl + Delete」で削除することができます。
また弱起(アウフタクト)の設定も、「新しいスコアのウィザード」を完了した後に行うことは可能です。最初の小節を弱起である不完全小節にするために、最初の小節を選択して右クリックから「小節のプロパティ」を開きます。「小節のプロパティ」を開いたら、「小節の長さ」の実際の長さを弱起の拍数に合わせます。4/4拍子で1拍の弱起であれば、実際の長さを1/4に合わせます。弱起の小節は小節数にカウントしないので、「小節カウントから除外」にチェックを入れましょう。
このように「新しいスコアのウィザード」を全て設定しなくても、後からそれらの項目を設定することができますが、あらかじめ決まっている項目があれば「新しいスコアのウィザード」の時点で設定を済ませておいた方が、楽譜の入力作業は楽になるでしょう。
パレット・ワークスペースの編集
MuseScoreにはパレットやワークスペースが、基本とアドバンスの2種類が用意されています。標準では基本が選択されていますが、MuseScoreの機能の一部を非表示にしているのと同じですので、アドバンスに変更しましょう。複付点や段括弧やアルペジオ・グリッサンド記号などを入力する機能は、基本パレット・ワークスペースでは非表示になっています。
段括弧の挿入と小節線を下まで伸ばす操作
「新しいスコアのウィザード」で適切に楽器の編成を設定しても、段括弧による楽器のグループ分けは自動では行われません。そこでパレットから手動で括弧を挿入する必要があります。また必要に応じてブレース括弧やその他括弧の挿入や調整を行います。
同じグループの楽器
一般的にスコアにおいて同じグループの楽器は、段括弧で括ります。例えば吹奏楽のスコアでは木管楽器と金管楽器は別々の括弧で括ります。編成規模が大きい物であれば、フルートやクラリネット、サクソフォン毎に括弧を分けるというように、より細かく括弧で分類されることもあります。括弧の使い方は音楽ジャンルによっても異なることがあるので、市販譜を参考にして慣例に従うと良いでしょう。
段括弧の挿入は、パレットの「括弧」から任意の括弧を、挿入したい部分の一番上の譜表に対してドラッグ&ドロップします。挿入した括弧をダブルクリックして表示される四角形を下にドラッグ&ドロップすると、括弧で括る譜表の範囲を変えることが出来ます。
小節線を下まで伸ばす操作
楽器のグループ分けは、段括弧だけでなく小節線を下の譜表まで伸ばすことでも行われます。小節線を伸ばす範囲を変えるには、小節線をダブルクリック*して表示される四角形をドラッグ&ドロップして、小節線を伸ばす範囲を変えることができます。
*MuseScore 2.3.2ではダブルクリックですが、MuseScore 3.5.2では単クリックで編集できます。
三段譜表のピアノ譜
ピアノで「新しいスコアのウィザード」で譜表を1つ追加して三段譜表に設定しても、ブレース括弧は自動では三段を囲ってはくれません。そこで手動で括弧を伸ばす必要があります。
ページ設定
編成する楽器やパートの数が多ければ多いほど、五線幅を調節しなければ用紙のスペースが足りなくなってしまいます。そこで、用紙サイズや余白の大きさ、五線幅を調節する必要があります。各編成での標準的な五線幅は以下の通りです。
パート譜などの単譜表 7mm
ピアノ譜 6~7mm
合唱譜 5mm~6mm
フルスコア 3.5mm~5mm
五線幅を小さくすれば、その分余白が増えたりスペースに余裕ができます。しかし、五線幅が小さすぎてしまうと、
字の小さすぎる本
のように物理的に読みにくくなるので、標準的な大きさから逸脱しない範囲で設定すべきです。余白が失われない程度で見やすさが犠牲にならない限り、五線幅は基本的には大きい方が読みやすいので、スペースに余裕がある場合は五線幅を少し大きめに設定することを勧めます。
設定方法
MuseScoreでは「ページの設定」で楽譜全体の五線幅を変更することができます。MuseScore2ではメニューの「レイアウト(L)」→「ページの設定…」で、MuseScore3では「フォーマット(F)」→「ページの設定…」から開くことができます。
五線幅=7mm ならば 譜表のスペース=1.75mm
五線幅=6mm ならば 譜表のスペース=1.5mm
五線幅=5mm ならば 譜表のスペース=1.25mm といった具合です。
個別の譜表で五線幅を変える場合は「譜表のプロパティ」を開き、譜表のスケールを変えることで五線幅を変えることができます。「譜表のプロパティ」は、楽譜上の譜表(五線)を右クリックして開くことができます。
スタイルの設定
スタイルの設定では楽譜に関わる諸々の設定を調整することができます。スタイルの設定を見直して数値を調整すれば、楽譜の雰囲気を大きく変えることができます。MuseScore操作入門では、一部の機能だけを選別して解説します。
スタイルの設定は、MuseScore3の場合はメニューの「フォーマット(F)」→「スタイル…」から開くことができます。MuseScore2の場合はメニューの「スタイル(S)」→「一般…」から開くことができます。MuseScore2では「一般…」から開く「スタイルの編集」の他に、その下の「テキスト…」から開く「テキストスタイルの編集」がありますが、MuseScore3では「テキストスタイルの編集」は「スタイルの編集」に統合されています。
記譜フォントの選択
MuseScore2以降のMuseScoreでは、記譜フォントを変更することができます。MuseScore3.5.2までのデフォルトの記譜フォントは、一部のユーザーに嫌われていましたが、MuseScore2の時点で記譜フォントを変更することは可能です。MuseScoreで使用できる記譜フォントは各バージョンによって異なりますが、次の通りです。
MuseScore2.3.2*では、Emmentaler, Bravura, Gonville
MuseScore3.5.2では、それらに加えて、MuseJazz
MuseScore3.6.2では、それらに加えて、Leland, Petalumaを選択することができます。
MuseScore3.5.2では、それらに加えて、MuseJazz
MuseScore3.6.2では、それらに加えて、Leland, Petalumaを選択することができます。
*MuseScore2.3.2ではテキストフォントでMuseJazzを選択できますが、MuseScore3に比べると限定的な実装に留まるので、ここでは割愛します。
MuseScore3では記譜フォントを変える際に、「自動でフォントに基づいたスタイル設定を読み込む」オプションにチェックが付いていますが、これは常に外してから変えることをお勧めします。なぜならば、フォントに基づいた設定が読み込まれることで、自分で変更した設定が上書きされてお釈迦になってしまうからであり、そもそもフォントに基づいた設定そのものが適正値とも言えない微妙なものであるからです。チェックが付いていて良い理由はありません。MuseScore2ではそのようなオプションは存在しませんので、安心して記譜フォントを変えることができます。
空の譜表を隠す
「空の譜表を隠す」では、音符の置かれていない小節をまとめて非表示にすることができます。最初から「空の譜表を隠す」設定をオンにしていると、これから音符入力する小節も非表示になって不便なので、音符入力があらかた終わってから設定すると良いでしょう。
最初の段では空の譜表を非表示にしない
このチェックボックスを有効にすると、最初の段では全ての楽器・パートが表示されます。フルスコアなどで、最初のページを見た時に編成を明示的にするために、空の譜表であってもパートを表示する時などに用います。
五線譜先頭の括弧を常に表示する
「五線譜先頭の括弧を常に表示する」機能では、複数パートをまとめた段括弧やブレース括弧を、譜表を隠した時に単譜表になっても常に表示する機能です。
「空の譜表を隠す」設定を有効にした時に、空の譜表を部分的に隠したくない時は、非表示にしたくない箇所に非表示の音符を入れることで、非表示を免れることができます。→
「MuseScoreで空の譜表を隠す設定にした時に、空の譜表を隠さない方法」
段テキストと譜表テキスト
MuseScoreでテキスト関連の設定を調整するには、「テキストスタイルの編集」を開きます。MuseScore2の場合は、スタイル(S)→テキスト…から「テキストスタイルの編集」を開くことができます。MuseScore3では「テキストスタイルの編集」は「スタイルの編集」に統合されています。そこではテキストのフォントや配置位置等の設定を調整することができます。
楽譜につける発想記号等のテキストには、段テキストと譜表テキストの種類があります。段テキストは段*全体に対する指示を、譜表テキストでは個別の譜表に対する指示を書き出すことができます。この段テキストと譜表テキストの違いは、スコアからパート譜を生成する時に表れます。段テキストはスコアの一番上に表記すれば、全てのパート譜にも段テキストは表記されますが、譜表テキストはその譜表にだけテキストを付与するため、譜表テキストを付与したパートにのみテキストが表記されます。
*ここでの「段」というのは、スコアにおける一番上から下までのパートをまとめて一つの「段」として表現しています。なおFinaleでは「組段」、LilyPondでは「行」と表されます。
強弱の上下の設定
通常、強弱記号は五線の下に配置されますが、歌曲などにおける歌詞付きのパートは、五線の上に強弱記号を配置します。そのため合唱曲などを作る場合は、強弱記号を五線の上に配置するための設定を行います。
MuseScore2の場合は、強弱記号のテキストスタイルと、クレッシェンド・デクレッシェンドのスタイルの垂直位置の規定値をマイナス値に設定すれば、五線の上に強弱記号を配置することができます。
ヘッダー,フッター
ヘッダー、フッター機能では、楽譜のページの上下四隅にページ番号やコピーライトや楽譜の諸情報を書き入れることができます。ヘッダー、フッターには特殊記号*とスコア情報に基づいたメタデータタグを用いることができます。
*パート名を表す特殊記号の"$i"及び"$I"はMuseScore2.3.2では実装されておらず、MuseScore3以降で使用できます。
一例として楽譜の上部に偶数ページでは左上、奇数ページでは右上にページ番号を入れる場合は、下図のように設定します。"$p"では最初のページにはページ番号が書かれないので、"$P"を使用しています。


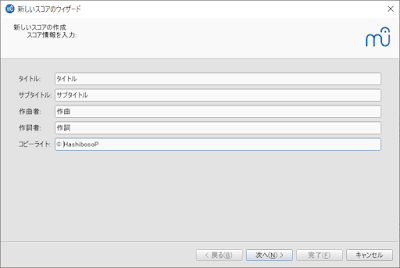















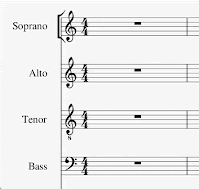




















0 件のコメント:
コメントを投稿